1.创建虚拟磁盘
请执行以下步骤以创建虚拟磁盘。
- 在主机系统引导过程中,当显示BIOS标志时,按<Ctrl><R>组合键。
将显示Virtual Disk Management(虚拟磁盘管理)屏幕。如果有多个控制器,将显示主菜单屏幕。选择一个控制器,然后按<Enter>键。显示选定控制器的Virtual Disk Management(虚拟磁盘管理)屏幕。
- 使用箭头键高亮度显示Controller #(控制器#)或Disk Group #(磁盘组#)。
- 按<F2>键显示可以执行的操作。

图1:创建新虚拟磁盘 - 选择Create New VD(创建新虚拟磁盘),然后按<Enter>键(图1[仅英文])。显示Create New VD(创建新虚拟磁盘)屏幕。光标此时位于RAID Levels(RAID 级别)选项上。将虚拟磁盘添加至磁盘组时,将显示Add VD in Disk Group(添加虚拟磁盘至磁盘组)屏幕。跳至步骤10可更改虚拟磁盘的基本设置
- 根据可用的物理磁盘,按<Enter>键显示可能的RAID级别(图2[仅英文])。

图2:可能的RAID级别 - 按向下箭头键选择RAID级别,然后按<Enter>键。
- 当创建跨接式虚拟磁盘(RAID 10、50或60)时,请在PD per Span(每个跨度的物理磁盘)字段中输入每个跨度的物理磁盘数目(图3[仅英文]),然后按<Enter>键。
- 按<Tab>键将光标移动到物理磁盘列表。

图3:PD per Span(每个跨度的物理磁盘)字段 - 使用箭头键高亮度显示物理磁盘,然后按<空格键>、<Alt>键或<Enter>键选择磁盘。
- 如果需要,可选择其他磁盘。
- 按<Tab>键将光标移动到Basic Settings(基本设置)框。
- 在 VD Size(虚拟磁盘大小)字段中设置虚拟磁盘大小。虚拟磁盘大小以GB格式显示。
- 按<Tab>键访问 VD Size(虚拟磁盘大小)字段,然后键入虚拟磁盘名称。
- 按<Tab>键将光标移动到Advanced Settings(高级设置)。
- 按<空格键>激活设置以便进行更改。
Advanced Settings(高级设置)旁边显示一个X。设置有磁条元素大小、读取策略和写入策略。您也可以选择高级选项,例如强制将高速缓存策略设置为Write-Back(回写式),初始化虚拟磁盘和配置专用热备用。
显示该窗口时,将显示这些参数的默认值。您可以接受或更改默认值。
图4:初始化虚拟磁盘 - 要选择虚拟磁盘参数,请执行以下步骤:
- 按<Tab>键将光标移动到希望更改的参数。
- 按向下箭头键打开参数并向下滚动设置列表。
- 要更改磁条元素大小,可以按<Tab>键高亮度显示Stripe Element Size(磁条元素大小)。
- 按<Enter>键显示磁条元素大小列表(8 KB、16 KB、32 KB、64 KB、128 KB、256 KB、512 KB和1024 KB)。按下
向下箭头键高亮度显示所需选项,然后按<Enter>键。
注意:默认为64 KB。 - 如果需要更改读取策略,请按<Tab>键将光标移动到Read Policy(读取策略)。
- 按<Enter>键显示选项(No Read Ahead(不预读)、Read Ahead(预读)或Adaptive Read Ahead(自适应预读))。按向下箭头键高亮度显示所需选项,然后按<Enter>键。
- 如果需要更改写入策略,请按<Tab>键将光标移动到Write Policy(写入策略)。
- 按<Enter>键可显示选项(Write-Through(直写式)、Write Back(回写式))。按向下箭头键高亮度显示所需选项,然后按<Enter>键。
- 按 <Tab>键将光标移动到Force WB with no battery(在无电池的情况下强制使用回写式),然后按<Enter>键。如果选择了Write-Through(直写式)作为写入策略,则此选项不可用。
- 按<Tab>键将光标移动到Configure HotSpare(配置热备用)并按<Enter>键。
- 如果在前面的步骤中已选择创建热备份,则将显示弹出窗口,其中显示适当大小的驱动器。按<空格键>选择驱动器大小。
- 选择驱动器大小后,单击OK(确定)完成选择,或者单击Cancel(取消)取消选择。
- 选择OK(确定)接受设置并按<Enter>键退出此窗口,或者如果不希望更改任何虚拟磁盘参数,则选择Cancel(取消),然后按<Enter>键退出。
2.初始化虚拟磁盘
要初始化虚拟磁盘。请执行以下步骤。
- 在VD Mgmt(虚拟磁盘管理)屏幕上,选择Virtual Disk #(虚拟磁盘#),然后按<F2>键显示可用操作的菜单。
- 选择Initialization(初始化)(图5[仅英文])然后按向下箭头键以显示Initialization(初始化)子菜单选项。

图5:初始化子菜单 - 选择Start Init.(开始初始化)开始常规初始化,或选择Fast Init.(快速初始化)开始快速初始化。
- 此时将显示弹出窗口,表明虚拟磁盘已初始化。
- 重复此部分中的过程可配置另一个虚拟磁盘。
3.将物理磁盘转变为支持RAID
请执行以下步骤将物理磁盘转变为支持RAID:
- 按(Ctrl)(N)组合键访问PD Mgmt(物理磁盘管理)屏幕。随即会显示一个物理磁盘列表。每个磁盘的状态将显示在State(状态)下。
- 按向下箭头键高亮度显示物理磁盘。
- 按<F2>键显示可用操作的菜单。
- 按向下箭头键高亮度显示Convert to RAID Capable(转变为支持RAID的磁盘)。
- 按<Enter>键。
4.将物理磁盘转变为非RAID
请执行以下步骤将物理磁盘转变为非RAID:
- 按(Ctrl)(N)组合键 访问PD Mgmt(物理磁盘管理)屏幕。随即会显示一个物理磁盘列表。每个磁盘的状态将显示在State(状态)下。
- 按向下箭头键高亮度显示物理磁盘。
- 按<F2>键显示可用操作的菜单。
- 按向下箭头键高亮度显示Convert to Non-RAID(转变为非RAID)。
- 按<Enter>键。
5.设置热备盘
请执行以下步骤设置热备盘。
- 通过CTRL+N切换到PD Mgmt。
- 要创建热备份盘的状态应为Ready,将光标移到要配置为热备份的磁盘后按下F2键后选择”Make Global HS”。

- 热备盘创建完成,热备盘的状态为Hotspare。

 帽帽云
帽帽云

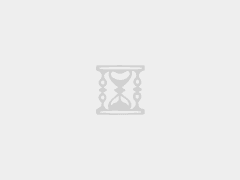
评论前必须登录!
立即登录 注册